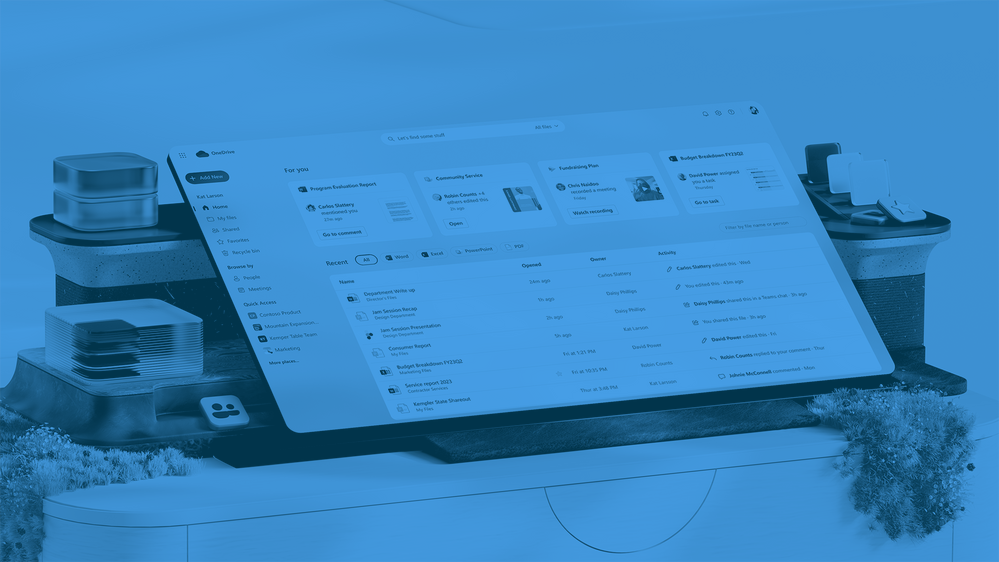
14Nov
Während Microsoft ausgiebig darüber spricht, wie CoPilot revolutioniert wie wir mit Computern und Informationen umgehen, gehen andere eher subtile Verbesserungen etwas unter. Eigentlich zu Unrecht. Eine davon ist die stark überholte Oberfläche um mit (Cloud-)Dokumenten umzugehen und auch eine neue Version der Datei-App in MS Teams, die Microsoft bereits im Frühjahr angekündigt hat und nun diesen diesen Herbst "still" ausrollt. Natürlich mit AI Unterstützung unter der Oberfläche.
OneDrive und MS Teams Datei-App in neuem Gewand
An einem gewöhnlichen Tag müssen wir möglicherweise eine beliebige Anzahl von Office-Dokumenten, PDFs, Loops, Listen, Meeting-Aufzeichnungen, Videos und anderen Dateien finden und bearbeiten. Das neue OneDrive Home-Erlebnis verspricht die die Zeit verkürzen, die wir benötigen, um Dateien zu finden. Der neuer "Für Dich"-Bereich nutzt KI-gestützte Dateiempfehlungen, um Dateien anzuzeigen, die auf mich zugeschnitten sind, und bringt die relevantesten, zeitkritischen Inhalte an die Spitze meines OneDrive. Ebenfalls neu ist die kontextbasierte Datei-Organisation als eine Art "Ansicht", wie z. B. Ansichten, die meine neuesten, freigegebenen und bevorzugten Dateien sowie Dateien aus Meetings anzeigen. Und schliesslich kann ich mit den Inline-Aktivitätsaktualisierungen Dateien auf einen Blick einsehen oder direkt zu Kommentaren in Dateien springen.
Wie von Geisterhand: Alle Dokumente zu einem Kundentermin oder aus Besprechungen intelligent zusammengestellt.
Bis wurde das Datei-Erlebnis in OneDrive oder die Date-App in MS Teams eher noch etwas stiefmütterlich behandelt, und war so ein unklares Zwischending zwischen Datei-Explorer und einem Suchfenster, das mehr oder weniger passende Ergebnisse hervorbrachte.
Personen Ansicht
Viele von uns erinnern sich eher an die Personen, mit denen wir zusammenarbeiten, als an den Namen der Datei, an der wir gerade arbeiten. In der neuen Ansicht "Personen" werden Ihre Dateien nach den Personen geordnet, mit denen Sie zusammenarbeiten. Wir haben diese kontextabhängige, anpassungsfähige Ansicht entwickelt, damit Sie Dateien, an denen Sie gemeinsam arbeiten, schnell finden können. Sie können Personen am oberen Rand der Ansicht anheften, um schnell darauf zugreifen zu können, und die Aktivitätsvorschau hilft Ihnen dabei, über die Zusammenarbeit auf dem Laufenden zu bleiben, ohne dass Sie die Datei öffnen müssen. Wir gehen davon aus, dass diese Funktion noch in diesem Jahr verfügbar sein wird.
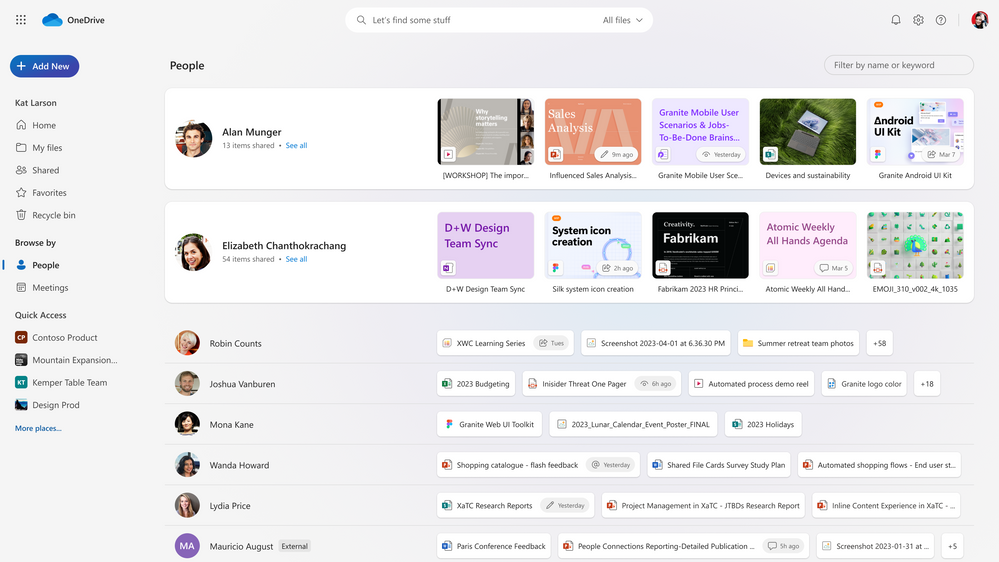
Dateien aus all meinen Meetings in einer Ansicht
Wir wissen, dass das Durchsuchen von Besprechungseinladungen, Aufzeichnungen und Chats nicht ideal ist, um Dateien zu finden. Um diese Daten für mich zugänglich zu machen, hat Microsoft der neuen Oberfläche eine Meeting-Ansicht spendiert, in der alle während meinen Meetings freigegebenen Dateien sowie meine Meeting-Chats, Notizen und Loops angezeigt werden. Ich kann sogar Dateien sehen, die in kommenden Besprechungen verwendet werden sollen. Die KI macht dabei einen bemerkenswerten Job. Diese Ansicht ist nach bevorstehenden Besprechungen, gefolgt von den letzten Besprechungen, gegliedert und zeigt mir alle Dateien an, die in meiner Besprechung geteilt wurden, auch wenn ich nicht daran teilnehmen konnte.
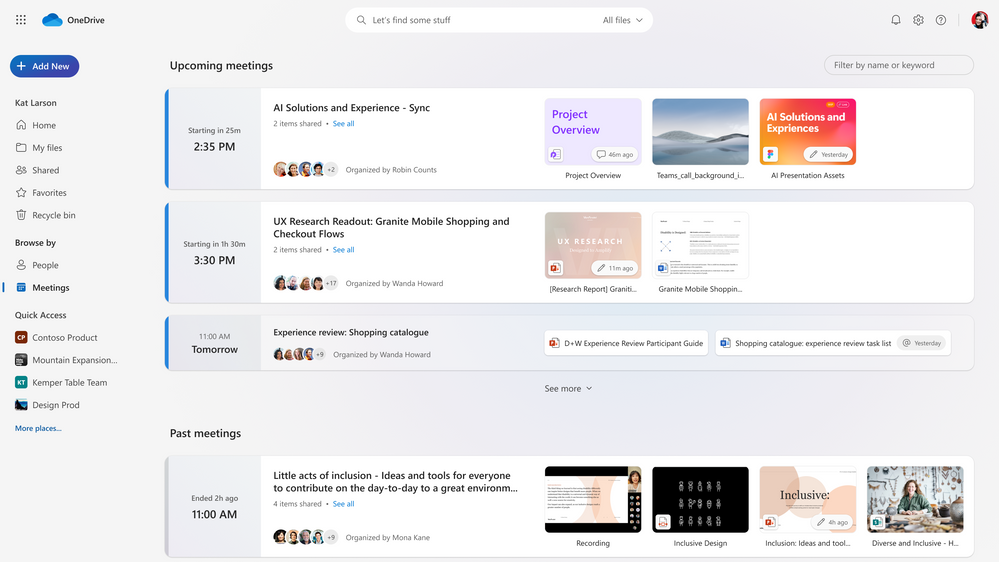
Ordner-Verknüpfungen in OneDrive
Stell dir vor, du arbeitest an einem Projekt, das die Koordination über mehrere Teams und Disziplinen hinweg erfordert. Die Dateien für dieses Projekt sind über mehrere SharePoint-Sites verstreut und werden von OneDrive anderer Personen freigegeben. Sie möchten eine einfache Möglichkeit haben, diese Dateien zu finden, ohne alle Beteiligten zu bitten, sie an einen einzigen neuen Speicherort zu verschieben. Hier kommen Ordnerverknüpfungen ins Spiel!
Mit Ordnerverknüpfungen kann ich Sammlungen von Inhalten in OneDrive organisieren und kann eine Verknüpfung zu einem Ordner oder einer ganzen Dokumentenbibliothek hinzufügen.
- Ordnerverknüpfungen fungieren als Link und nicht als Kopie. Wenn du eine Datei von einer Ordnerverknüpfung aus öffnest, öffnest du die Datei von ihrem Speicherort aus.
- Ordnerverknüpfungen kann man umbenennen, ohne den Namen des Quellordners zu verändern. Nur ich selbst sehe diesen neuen Namen.
- Ich kann können Ordnerverknüpfungen innerhalb meines OneDrives beliebig verschieben. Ordnerverknüpfungen werden zwar standardmässig dem Bereich "Meine Dateien" meines OneDrive zugeordnet, können anschliessend aber in einen beliebigen Bereich meines OneDrive verschoben werden. Auf diese Weise können ich die Verknüpfung in demselben Ordner wie die zugehörigen Inhalte aufbewahren.
- Der Inhalt der Ordnerverknüpfung wird auf meinem lokalen Computer synchronisiert, wenn ich den OneDrive-Synchronisierungsclient verwende
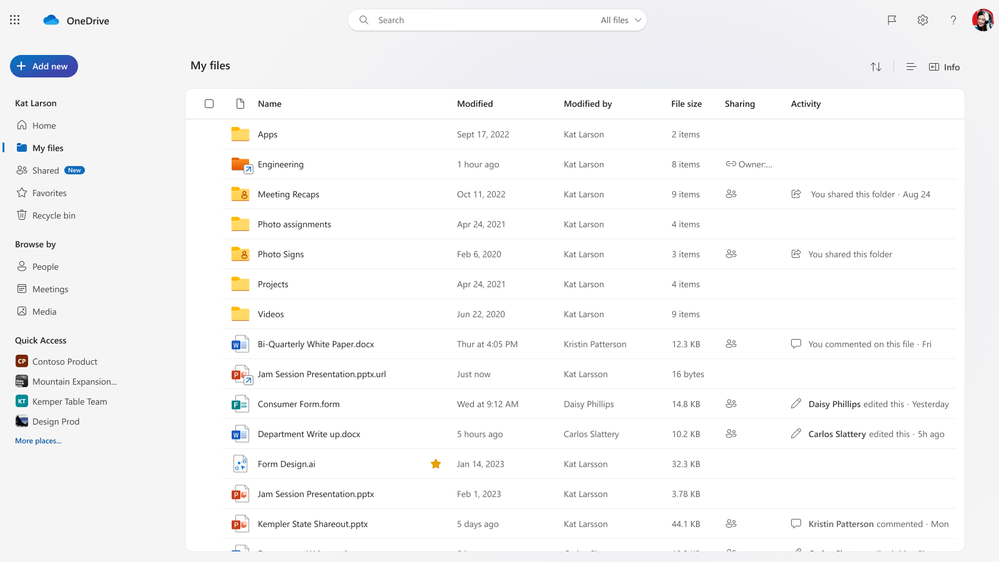 Im Bereich "Meine Dateien" habe ich nun einen einfachen Überblick über meine Dateien, mit mir oder von mir geteilte Dateien und über Verknüpfungen zu anderen Ordnern.
Im Bereich "Meine Dateien" habe ich nun einen einfachen Überblick über meine Dateien, mit mir oder von mir geteilte Dateien und über Verknüpfungen zu anderen Ordnern.
Muss ich mich nicht mehr drum kümmern wo die Dateien liegen sollen?
So toll die KI-unterstützte Suche und das neue Datei-Erlebnis auch ist, es entbindet Unternehmen nicht von der Aufgabe, sich grundlegende Gedanken über Ihre Datei-Ablage zu machen. Und das aus verschiedenen Gründen:
- Bye-bye Fileserver: Die KI verwendet Datei Informationen zur Aufbereitung der Ansichten, die unter anderem über Microsoft Graph zur Verfügung gestellt werden. Das funktioniert aber nur mit Dateien, die in der Microsoft Cloud abgelegt sind.
- Datenschutz: Dokumente und Informationen sollten gemäss der Hausinternen Datenklassifizierung abgelegt sein. Interne Dokumente, oder sensitive Personendaten oder gar geheime Informationen sollen an Orten liegen, die über entsprechende (gemanagte) Zugriffsberechtigungen Verfügen.
- Zugriffsberechtigungen definieren das Ergebnis: Microsoft 365 zeigt in der neuen Datei-Oberfläche in OneDrive nur Dateien, zu denen ich berechtigt bin. Fehlt die Berechtigung (z.B. über entsprechende Freigabe in MS Teams Teams) sehe ich da nichts. Wenn Berechtigungen zu eng oder zu verschachtelt aufgesetzt sind, kann das das Erlebnis und die Effizienz stark einschränken.
- Governance: In Microsoft 365 und vor allem mit dem intensiven Einsatz von MS Teams besteht die Gefahr, dass es eine Unzahl von verschiedenen Datei-Ablagen und Ordnern gibt, mit einer noch grösseren Anzahl von links und geteilten Dokumenten. Die KI-unterstützte Oberfläche hilft meine relevanten Dokumente einfach zu finden, allerdings macht sie eine starke Governance Lösung nicht entbehrlich, im Gegenteil. Da sich Nutzer (zu Recht) immer weniger in einer starren Datei-Ablage-Struktur sondern in einer dynamischen, kontextbezogenen Umgebung bewegen, verlieren sie schnell das Bewusstsein für die richtige Ablage-Praxis (Thema Daten-Klassifizierung). Moderne Governance Lösungen helfen diese Herausforderung zu meistern.
Ähnliche Posts

Warum wir Meeting-freie Tage brauchen!
Menschen in wissensintensiven Berufen werden im Durchschnitt alle vier Minuten bei der Arbeit unterbrochen. Sie verbringen eineinhalb Tage in der Woche in Sitzungen und ...
Modern Workplace Change Management MS Teams24. Januar 2023
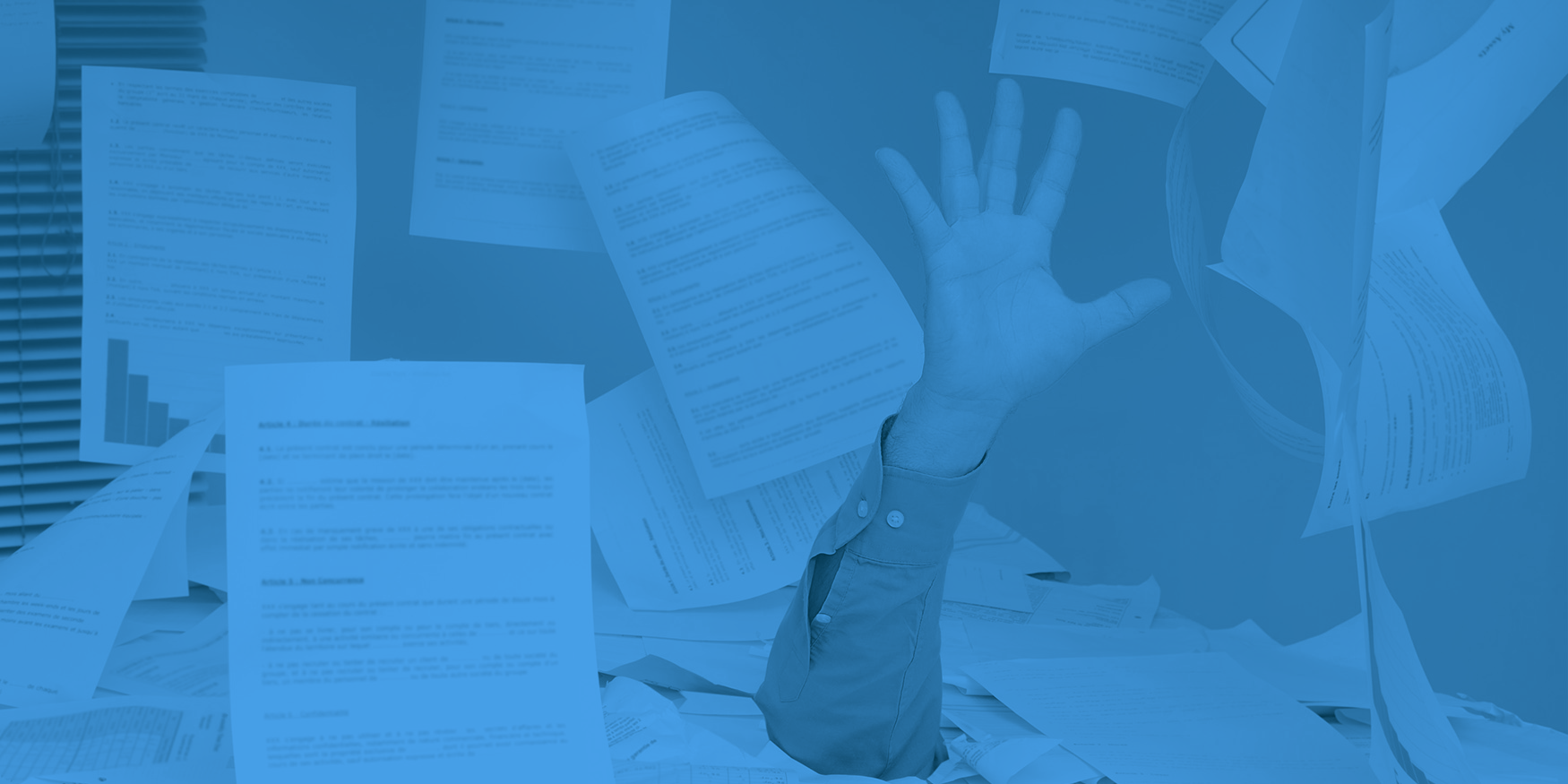
On-Premise-Datei-Ablagen sind in die Jahre gekommen: So können Sie sie mit Microsoft365 ersetzen
Vielleicht kommt Ihnen dieses Szenario bekannt vor: Ihr Unternehmen hat seine Daten auf verschiedenen lokalen Dateiservern gespeichert. Diese sind im Grunde nichts ...
Modern Workplace13. April 2023
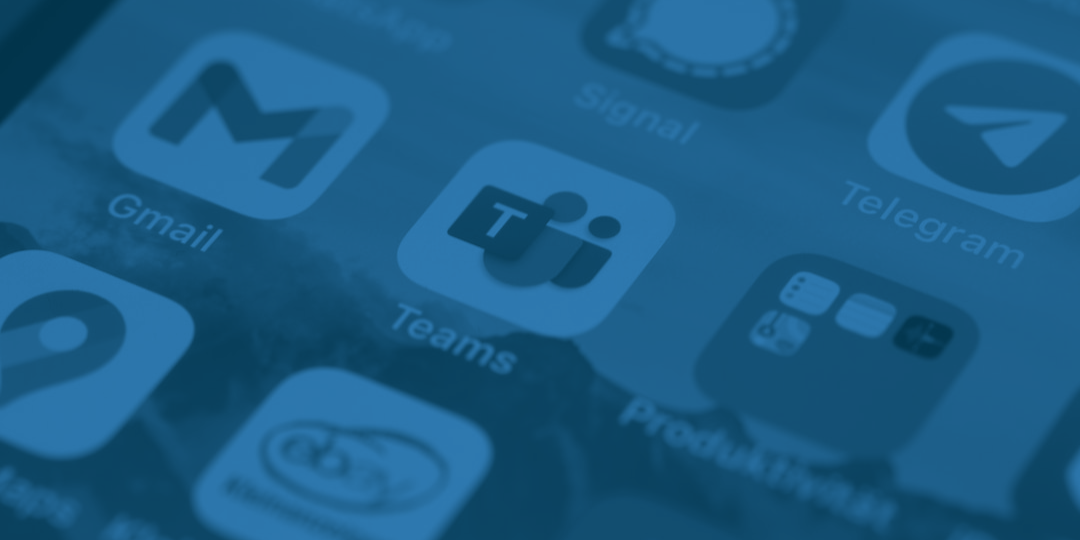
Eine Frage der Kultur: Arbeiten in Microsoft Teams
Sie hören den Satz bestimmt auch immer häufiger: "wir arbeiten mit MS Teams". Ich mache mir dann regelmässig den Spass und frage nach mit dem Satz: "Arbeiten Sie denn ...
Change Management MS Teams Digital Work14. April 2023
.png)